大きい要因から着手しよう パレート図
品質管理(Quality Control)の一環として、よく使用される表示方法の一つに「パレート図」があります。
パレート図はどんなもので、どのように見かたをするのか、どのように使えば効果的なのかを説明していきたいと思います。
パレート図とは?
パレート図とは下の図のように表すことができます。
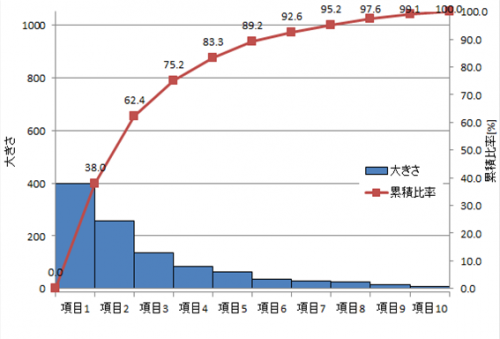
このように、棒グラフで表す要因の大きさ・量とその棒グラフで表したの割合(累積比率)を折れ線グラフで表すグラフになります。
ルールが決まっていて、棒グラフは要因の大きさ・量が大きいものから(左から)順に並べます。
これにより要因に対する全体の割合が一目でわかります。
大きい順に並べることで、どのような項目が割合として大きいのか視覚的にわかりやすいグラフになります。
パレート図は視覚的に認識しやすいグラフ
パレート図の使いかた
パレート図は品質管理(Quality Control)でよく使われますが、それなりに理由があります。
特に、パレート図で表して何をしたいのかと言いますと次のような内容になります。
・要因の対策や対応の優先順位がわからない場合
・少ない対策でより大きな結果を出したい場合
・プレゼン等で要因に対する説得力を出したい場合
種類が多くても大きい順に並べられ比率も分かるため、優先順位がわからない場合グラフの左の項目から着手すれば良いと言えます。
また、項目に対しての比率が分かるため割合として、どこまでやるべきかも判断ができます。
視覚的にも一目でわかりやすく、大きさ・比率が瞬時に判断できます。
「対応・対策内容」「対応・対策順」「対応・対策した結果」に対して説得力を出せ、プレゼン等での発表でも良く使われます。
パレート図は優先順位出しや効率よく結果を出したい場合に使える
パレート図の見かた
先ほど説明した使い方に沿って見方を説明します。
・「比率」から「値・大きさ」がすぐに分かる
または「値・大きさ」から「比率」がすぐに分かる
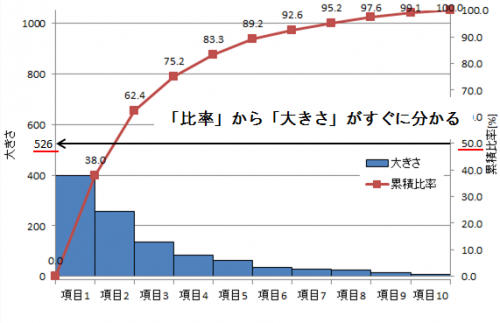
パレート図の見方として、「値」と「比率」がすぐに知ることができます。
「累積比率」の軸より線を引き「大きさ」の値を読むと、それが比率に対する値となります。
逆に「大きさ」の軸より線を引き「累積比率」の値を読むと、それが値に対する比率となります。
この例では比率「50%」の際に大きさが「526」になることがわかると思います。
・上位項目の合算の「値・大きさ」と「比率」がすぐに分かる
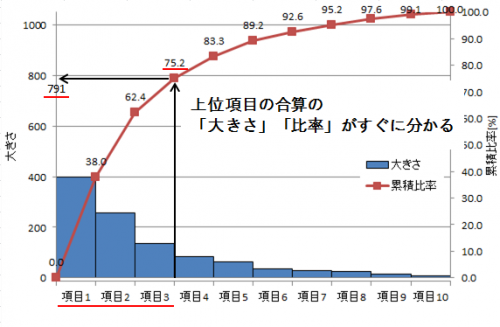
パレート図の見方として、上位項目の合算の「大きさ」の値と「累積比率」の値がすぐに読み取れます。
合算して知りたい部分の項目の右側より上に線を引きます。
その線が累積比率の線に当たった箇所から「大きさ」の軸に線を引くと「大きさ」の合算した値が
「累積比率」の軸に線を引くとその上位項目の合算した「比率」が読み取ることができます。
この例では上位の3つの項目を合算します。
合算の合計の大きさは「791」、3つの合わせた比率が「75.2%」になります。
ここでは「累積比率」の線上に値があるので「累積比率」の軸に線を引かなくても、比率がその値になります。
・上位項目の「共通点」より「大きさ」の要因がわかる場合がある
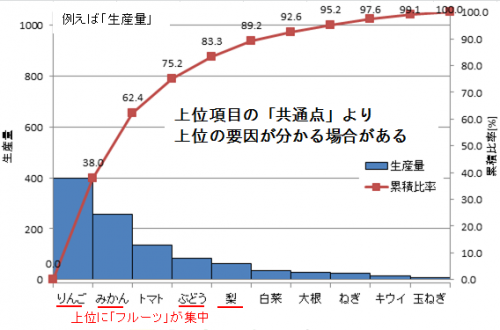
パレート図の見方として、上位項目の共通点を見つけ出すことができれば「大きさ」の要因を知ることができるかもしれません。
実際に共通点を見つけて「大きさ」に対する真因を見つけれる場合があります。
この例では「りんご」「みかん」「ぶどう」「梨」の上位項目5つ中4つが「フルーツ」という共通点があります。
全項目(10こ)中にフルーツ5つ、野菜5つがあります。
ですが、フルーツが上位に偏っています。
この場合、上位項目すなわち「大きさ」に「フルーツ」の関係はあると考えるべきでしょう。
パレート図の見かたを知ることができれば、瞬時に判断を出すことができる。
以下の本はプレゼン等でのグラフの見せ方として役に立っています。
参考にしてみてください。
レポート・プレゼンに強くなるグラフの表現術 (講談社現代新書)
パレート図の書き方(Excel編)
パレート図を描くのには少し手間がいります。
Excelでの方法を説明したいと思います。
・表を作成(要因の大きい順位並べる)
パレート図を作成するための表を作っていきます。
棒グラフで表したい値(以下、大きさ:パレート図で示したい値)を用意します。
要因を大きい順に並べます。
①並び替えたい範囲を指定します。(項目を含む)
②メニューバーの「ホーム」→「並べ替え/フィルター」→「ユーザー設定の並べ替え」から「大きさ」の項目を選択します。
この後、グラフを作るには「累積値」を求める→「累積比率」を求める→「グラフ」作成となります。
累積値を求める
「累積比率」を求めるための「累積値」を出していきます。
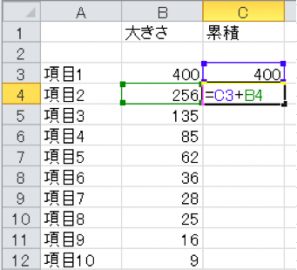
①「累積値」の1つ目は「大きさ」と同じです。
②2つ目からは「前の累積値」+「今の項目の大きさ」で求めていきます。
(一番下の項目(最後の項目)の累積値は大きさの合計値と同じになります。)
累積比率を求める
「累積比率」の折れ線グラフを作るための値を求めていきます。
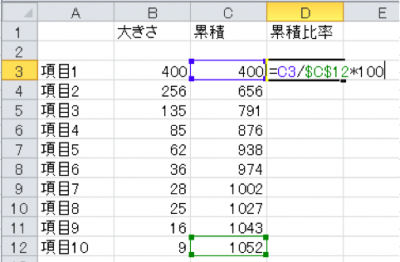
①一番上の項目の上の行を空けておきます。
②そこの累積比率の欄に「0」を入れておきます。(累積比率の最初の値)
(要因の箇所には何も記入する必要はありません。)
③「項目の累積」/「累積の最後の項目」*100 で累積比率にします。
(「累積の最後の項目」=「大きさ」の合計)
一番上に0を入れるのはパレート図にした際の折れ線グラフの開始の位置になり、パレート図の折れ線グラフを0位置から開始させたいためです。
その下の欄は累積数を全体の数で割って100をかけます。それで累積比率[%]を出します。
「最後の項目の累積」に「$」マークが付いていますが、コピー&ペーストの際に値が移動しないようにするマークです。
「F4」を押すことで対応部分にマークがつきます。
・棒グラフを作成(大きさ)
次にグラフを作成していきます。
以下はグラフ作成で使用するショートカットキーです。
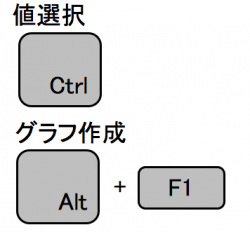
①「Ctrl」を押しながら、「大きさ」・「累積比率」(0を含む)を選択します。
②「Alt」+「F1」を押します。
(別シートにグラフを出したい場合は「F11」のみを押す)ことでグラフが作成されます。
グラフの範囲はこのように指定します。累積比率は0を入れてください。
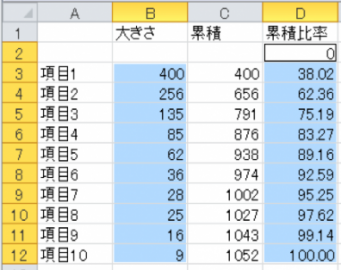
もちろん、メニューから棒グラフを選んでも問題ありません。
・折れ線グラフを作成(累積比率)
次に累積比率を表す折れ線グラフに変更していきます。

①「累積比率」の棒グラフを選択し、右クリックの後、「グラフの種類の選択」→「マーカー付き折れ線グラフ」を選択します。
②「累積比率」が棒グラフから折れ線グラフに変更されます。
・折れ線グラフ用の軸追加
今は縦軸が大きさになっていると思います。
次は軸をもう一つ追加して、「累積比率」の縦軸を作成します。
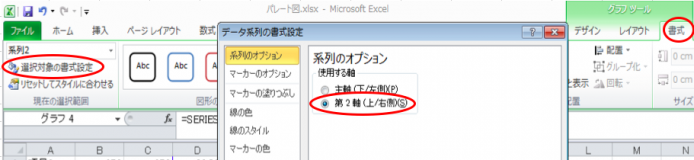
①グラフ上の「累積比率」の線である折れ線を選択
②メニューのグラフツールの「書式」を選択(図中の右側の赤枠)
③「選択対象の書式設定」を選択(図中の左側の赤枠)
④データ系列の書式設定内の「系列のオプション」の「第2軸(上/右側)」にチェックを入れる(図中の中央の赤枠)
これによりグラフ右側に「累積比率」用の縦軸ができたと思います。
・グラフの軸変更追加
「大きさ」と「比率」の軸のスケールを合わせます。(視覚的にすぐに判断できるように)
まず、棒グラフのスケールを合わせます。
①グラフの左側の縦軸(「大きさ」の縦軸)を選択します。
②右クリックで「軸の書式設定」を選択します。
③軸オプションの「最小値」を0、「最大値」を「大きさ」の合計値(累積の欄の最後の項目)にします。
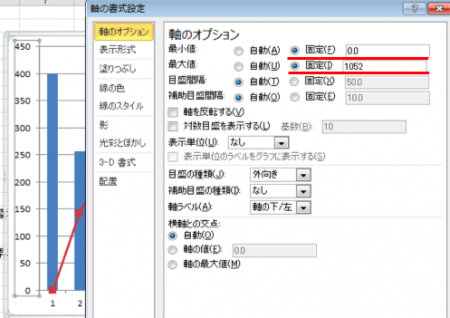
同様に次に折れ線グラフのスケールを合わせます。
①グラフの右側の縦軸(「累積比率」の縦軸)を選択します。
②右クリックで「軸の書式設定」を選択します。
③軸オプションの「最小値」を0、「最大値」を100(比率の最大は100%のため)にします。
・グラフの整形
・棒グラフの幅変更
幅を広くして折れ線のマークと棒グラフの右上の角を合わせる準備をします。
①棒グラフ(大きさ)を選択します。
②右クリックで「データ系列の書式設定」を選択します。
③系列オプションの要素の間隔を「なし」にします。
(棒グラフがくっついて見えにくい場合は「1〜5%」に変更、もしくは棒グラフに枠線を入れてください。)
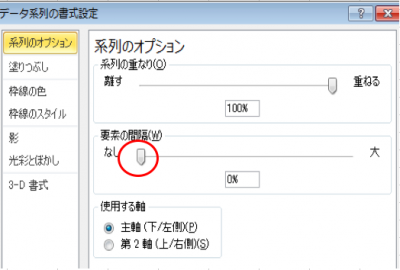
・折れ線のマークの位置を変更
軸の位置を変更して、折れ線のマークと棒グラフの右上の角を合わせます。
①折れ線グラフ(累積比率)を選択します。
②メニューのグラフツールの「グラフのデザイン」→「軸」→「第2横軸」を選択します。
③「選択対象の書式設定」を選択します。
④軸オプションの「目盛の種類」を「なし」、「補助目盛の種類」を「なし」、「軸ラベル」を「なし」にします。
(図の中央)
⑤軸位置の「目盛」にチェックします。
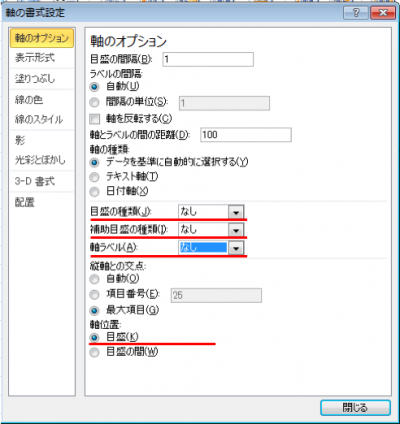
・そのほか
折れ線のマーカーの上に値を追加や図のタイトル、軸の名前等をつけてグラフを整形してください。
一度作るのは手間がかかりますが、作成した後はグラフのコピーをして使いまわすことができます。
色々試してみてください。
パレート図の型を作っておけば、同じように使い回せる
以下の本はプレゼン等でグラフの表示の仕方として、使用したりしています。
表現方法として色々参考になります。

